VMware ESXi 5.1 update1 で remote arcconf を使うメモです。
Adaptec の RAID カードを使うとベンダーが提供する arcconf という CLI ツールで RAID ステータスを取得できるようになるのですが、VMware ESXi の場合は remote arcconf という別のツールを利用しなければなりません。
情報も少ないし、公式マニュアルもアレなような気がしたので試した結果を残しておこうと思います。
検証は VMware ESXi 5.1 update1 + Adaptec RAID 5405 でやっています。
Adaptec の 2, 5, 6 シリーズで利用できる remote arcconf には一部バグがあるので注意が必要です。
目次
スポンサーリンク
VMware ESXi 5.1 で remote arcconf をセットアップする
VMware ESXi 5.1 で RAID のステータス情報を取得するには以下の物が必要になります。また、VMware ESXi に SSH で接続しての作業になるので事前に SSH デーモンの起動とファイアウォールのポリシーを確認しておきます。
- VMware 用の Adaptec RAID Driver
- Adaptec の CIM Provider
- Linux Guest (今回は CentOS 6.5 32bit)
- Linux 用の remote arcconf インストーラ
remote arcconf は Linux および Windows 用のみ提供されています。
RAID Driver と CIM Provider は下記をベンダーのサイトよりダウンロードしてきおきます。「remote arcconf インストーラ」は CIM Provider に同梱されています。
Download – aacraid_vmware_drivers_1.1.7-29100.tgz
CIM Provider
Download – cim_vmware_v7_31_18856.zip
ダウンロードが完了したら展開して下記の物を VMware ESXi のホストに運んで /tmp にでも保存しておきます。VMware ESXi 4.1 と 5.0 の物しか入っていないのですが、5.0 を使えばとりあえずは動きます。
RAID Driver
vmware-esxi-drivers-scsi-aacraid-500.5.1.7.29100.-1.0.5.472560.x86_64.vib
CIM Provider
vmware-esx-provider-arcconf.vib
作業準備はこんな所です。
VMware ESXi 5.1 に RAID Driver と CIM Provider をインストール
VMware ESXi 5.1 をインストールしたホストに SSH で接続して各インストールをしていきます。当然ですが root 権限が必要です。
順番はどっちでも良いと思うのですが「CIM Provider」→「RAID Driver」の順にやっています。
CIM Provider のインストール
# /etc/init.d/./sfcbd-watchdog stop # chmod 755 /tmp/vmware-esx-provider-arcconf.vib ## サードパーティアプリケーションのインストールを許可 # esxcli software acceptance set --level=CommunitySupported Host acceptance level changed to 'CommunitySupported'. ## CIM Provider のインストール # esxcli software vib install --maintenance-mode --no-sig-check -v /tmp/vmware-esx-provider-arcconf.vib Installation Result Message: Operation finished successfully. Reboot Required: false VIBs Installed: Adaptec_bootbank_arcconf_1.00-1 VIBs Removed: VIBs Skipped:
CIM Provider のインストールはこれで完了です。CIM Provider のインストールだけであれば reboot は不要なようです。
マニュアルには書かれていないのですが、サードパーティアプリケーションのインストールを許可しないでインストールしようとすると、以下のようなメッセージが出て怒られます。
[DependencyError] VIB Adaptec_bootbank_arcconf_1.00-1's acceptance level is unsigned, which is not compliant with the ImageProfile acceptance level partner To change the host acceptance level, use the 'esxcli software acceptance set' command. Please refer to the log file for more details.
RAID Driver のインストール
# esxcli software vib install -f -v file:/tmp/vmware-esxi-drivers-scsi-aacraid-500.5.1.7.29100.-1.0.5.472560.x86_64.vib Installation Result Message: The update completed successfully, but the system needs to be rebooted for the changes to be effective. Reboot Required: true VIBs Installed: Adaptec_Inc_bootbank_scsi-aacraid_5.0.5.1.7.29100-1OEM.500.0.0.472560 VIBs Removed: VMware_bootbank_scsi-aacraid_1.1.5.1-9vmw.510.0.0.799733 VIBs Skipped:
RAID Driver はこんな感じでインストールできます。変更の適用には VMware ESXi の reboot が必要です。
こちらの手順もマニュアルでは見つけれなくて海外のフォーラムから拾って来た情報を元にやってみました。(多分、違うマニュアルに書いているのかも)
※ ここの No.5 の人。
VMware ESXi をメンテナンスモードに落として reboot 後、下記の状態になっていればインストールは完了です。
# esxcli software vib list | grep Adaptec scsi-aacraid 5.0.5.1.7.29100-1OEM.500.0.0.472560 Adaptec_Inc CommunitySupported 2013-12-12 arcconf 1.00-1 Adaptec unknown 2013-12-12
VMware ESXi のデータストアを再認識させる
再起動完了後、データストアが認識できていない状態で起動してくると思うのでこれを VMware ESXi に再認識させてあげます。
既にゲストを立ち上げている場合はインベントリがこんな感じになっていると思います。
再起動直後のインベントリ
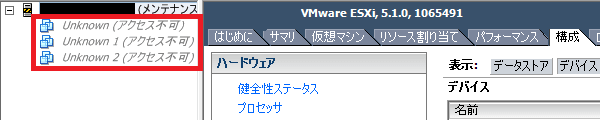
他にも「データストアがない!」見たいなメッセージが出ます。(スクリーンショット撮り忘れました)
再認識は下記のような感じにやっていきます。
デバイスの再認識
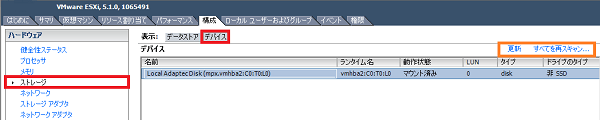
vSphere Client メニューで「構成」→ 「ストレージ」→「デバイス」の順に移動して、「すべてを再スキャン」出ててきたデバイスを選択して「更新」を押します。
※ ここはうろ覚えでもしかしたら不要かも。
データストアにストレージを追加
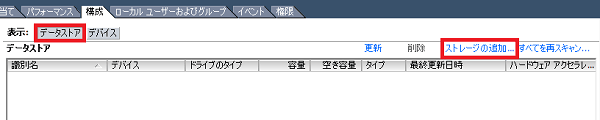
「データストア」のタブに切り替えて「ストレージの追加」を選択。
ストレージタイプの選択
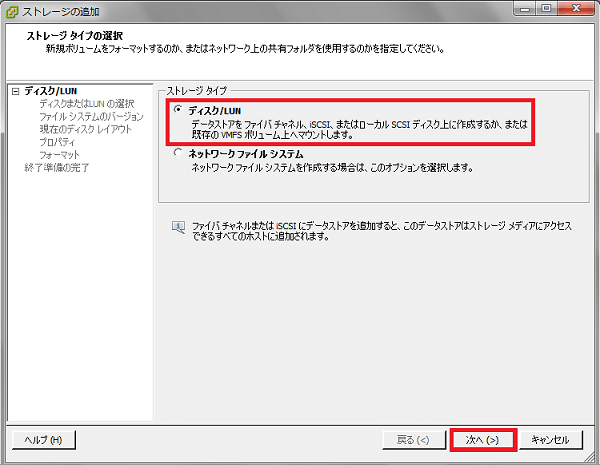
ここからはウィンドウが表示されるので対話形式で進めていきます。
今回はローカルストレージを利用しているので「ディスク/LUN」を選択して次へ。
利用するデバイスの選択
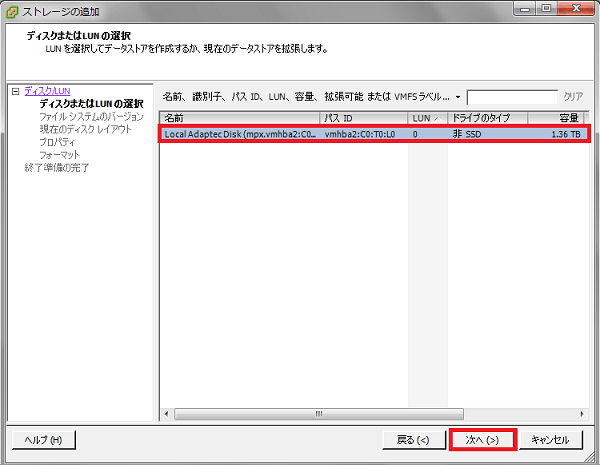
利用できるデバイスが表示されるので任意のものを選択し次へ。
vmfs マウントオプションの選択
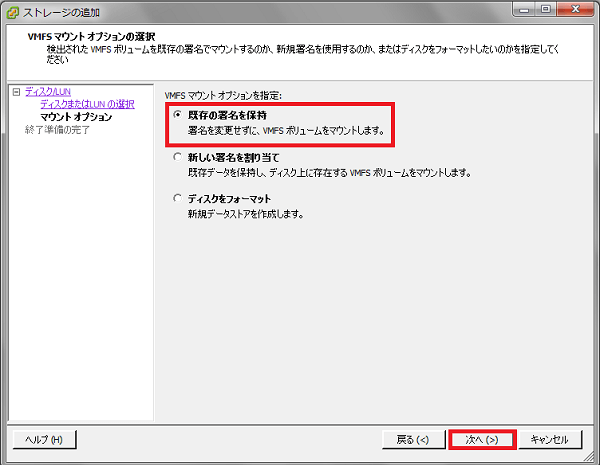
選択したデバイスをどう追加利用するか聞いてきます。今回はデータストアを元の状態にしたいので「既存の署名を保持」を選択して次へ。
選択内容の確認
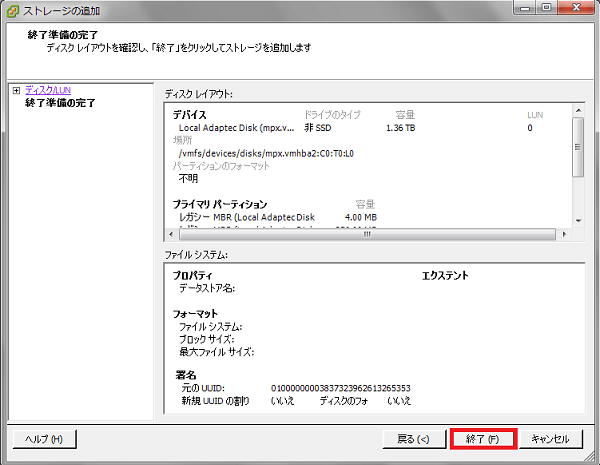
選択した内容の確認画面がでてきますので、問題がなければ「終了」を押して適用。
これでデータストアが再認識されてインベントリ等も元に戻っていると思います。
後はメンテナンスモードを解除して適時ゲスト OS 等を立ち上げていきます。
CentOS 6.5 に remote arcconf をインストールする
次に、VMware ESXi のゲストを CentOS 6.5 で構築して remote arcconf をインストールします。
※ 別に同筐体である必要もなさそうなのですが、試せる環境が今はないのでこれは後日別途検証してみます。
先ほどダウンロードた CIM Provider の中に remote arcconf のインストーラが同梱されているので適当な場所にコピーしておきます。今回は 32bit 用の remote-arcconf-7.31-18856.i386.bin を使いました。
remote arcconf のインストール
# cd /tmp # chmod +x remote-arcconf-7.31-18856.i386.bin # ./remote-arcconf-7.31-18856.i386.bin Do you agree to the above license terms?(Yes/No) [default: Yes]: Yes 準備中... ########################################### [100%] 1:remote-arcconf ########################################### [100%] ## 1 は CLI のみ、2 はメールユーティリティを使う場合。今回は 1 Select components to install [1] CLI [2] CLI and Email Notification [default: 2]: 1 ## RAID ステータスを取りたい VMware ESXi の情報を入力 Enter Hypervisor IP Address [default: 127.0.0.1]: 192.168.0.100 ← VMware ESXi の管理用 ip Enter Hypervisor Username [default: root]: root ← VMware ESXi への接続ユーザアカウント Enter Hypervisor Password [default: root]: Enter Hypervisor CIMOM Port [default: 5989]: 5989 ← VMware ESXi への接続ポート *************************************************************************** If you want to change esx credentials, please run 'arcconf setvmcredential'. *************************************************************************** Selected Hypervisor credentials: ------------------------------------- Hypervisor IP Address: 192.168.0.100 Hypervisor Username : root Hypervisor CIMOM Port: 5989 Installation PATH : /usr/RemoteArcconf Command completed successfully. Please open a new terminal and run 'arcconf' command. Installation Completed Successfully.
これで完了です。
もし、ログイン情報を間違えてしまった場合は下記のように修正できます。
# arcconf SETVMCREDENTIAL 192.168.0.101 5989 root rootpass
remote arcconf が不要になった場合は下記のようにアンインストール。
# rpm -e remote-arcconf-7.31-18856.i386
ここまで正常にセットアップができていればこんな感じにステータスが取れます。
# arcconf getconfig 1 Controllers found: 1 ---------------------------------------------------------------------- Controller information ---------------------------------------------------------------------- Controller Status : Optimal Channel description : SAS/SATA Controller Model : Adaptec 5405 . . .
もし、コマンドを実行しても何も返ってこないようであれば、VMware ESXi のファイアウォールで閉じられている可能性があるので確認、あと OS 側もチェック。
VMware ESXi 側の CIM デーモンは別に稼働していなくても大丈夫です。
長くなりましたが VMware ESXi 5.1で remote arcconf を使う方法はこれで以上になります。